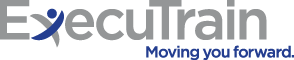Summary
Adobe Captivate 2019 – The Essentials
A course that teaches the core Adobe Captivate skills needed to create eLearning courses.
Introduction
Course Objectives
– You will learn how to create a soft-skills lesson from scratch.
– You will learn to record and produce software demonstrations, interactive training simulations, and Video Demos.
– By the time you finish, you will know how to add such standard objects to a slide as text captions, images, characters, videos, Smart Shapes, and more.
– You will record, import, and edit audio.
– You will also further enhance the learner experience by adding interactivity via click boxes, buttons, text entry boxes, and quizzes.
– You will learn how to import existing PowerPoint content into Captivate.
– You will learn to publish a Captivate project as SWF, PDF, or HTML5 so that your content can be used on virtually any device including desktop computers, laptops, smart phones, and tablets.
Outline
-
1 - EXPLORING CAPTIVATE
- Explore a Finished Captivate Project
- Zoom and Magnify
- Navigate a Project
- Explore and Reset the Workspace
- Preview the Entire Project
-
2 - NEW PROJECTS & SOFT SKILLS ELEARNING
- Create a Blank Project
- Add Images to Placeholders
- Import Images
- Use a Smart Shape as a Button
- Use a Smart Shape as a Button
-
3 - SCREEN RECORDINGS
- Rehearse a Script
- Review Recording Settings
- Review Recording Modes
- Record Using Multiple Modes
- Record a Custom Simulation
- Record a Demonstration that Pans
- Manually Record the Screen
-
4 - VIDEO DEMOS
- Record a Video Demo
- Add a Video Zoom
- Add a Video Pan
- Smooth a Mouse Path and Show Visual Clicks
- Split a Video
- Trim a Video
- Insert a Video Project into a Standard Project
- Publish a Video Demo
-
5 - CAPTIONS, STYLES, TIMING, AND ROUND TRIPPING
- Insert and Edit Text Captions
- Edit the Default Caption Style
- Change a Callout Type Used by a Text Caption
- Control Slide Timing
- Control Slide Object Timing
- Check Spelling
- Align Slide Objects
- Export Captions to Word
- Import Captions from Word into Captivate
-
6 - POINTERS, PATHS, PATHS, BOXES, AND BUTTONS
- Control Mouse Effects
- Edit a Mouse Path
- Clone an Object Style
- Insert a Highlight Box
- Insert an Image Button
- Control Appear After Timing
-
7 - IMAGES AND VIDEOS
- Insert, Resize, and Restore an Image
- Import Images into the Library
- Resize, Transform, and Align Images
- Manage Unused Library Assets
- Create an Image Slideshow
- Insert a Video
- Set Video Properties
-
8 - AUDIO
- Work with Rollover Captions
- Import Audio onto a Slide Object
- Import Background Audio
- Add a Slide Note
- Calibrate a Microphone
- Record Slide Audio
- Import Audio onto a Slide
- Edit an Audio File
- Insert Silence
- Convert Text-to-Speech
-
9 - STATES, ANIMATIONS, AND OBJECT EFFECTS
- Change State Views for a Button
- Add an Animation to a slide
- Insert a Text Animation
- Apply an Effect to a Slide Object
- Apply a Free Fall Effect to an Object
-
10 - SOFTWARE SIMULATIONS
- Hide the Mouse
- Replace Phrases
- Insert a Click Box
- Insert a Text Entry Box
-
11 - WORKING WITH POWERPOINT
- Create a Project from a Presentation
- Edit the Source Presentation
- Synchronize with Source
- Rescale a Project
-
12 - QUIZZING
- Edit Quizzing Object Styles
- Set the Quiz Preferences
- Question Slides
- Insert Question Slides
- Edit a Question Slide
- Compare Submit All to Submit Buttons
- Insert a Knowledge Check
- Review a GIFT File
- Import a GIFT File into a Project
- Create Question Pools
- Move Questions to Pools
- Insert Random Question Slides
-
13 - PUBLISHING
- Apply a Skin
- Edit, Save, and Delete a Skin
- Name Slides
- Check Publish Settings and Add a Loading Screen
- Publish as SWF and PDF
- Run the HTML5 Tracker
- Publish as HTML5
Course Schedule
DATES
LOCATION
START
END
STATUS
**Indicates a course that is only a half day.